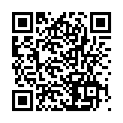素材集G-STYLE その4(インストール)

前回 その3 【 G-STYLEシリーズ 】の作成例を紹介しました
◎インストールしておけば もっと早く使える
目立つタイトルを作成するには作業用ソフトの機能を駆使していないと
労力を使い長くかかる時間に頭を抱えまてしまいます
CD-ROMから素材を呼び込んでテキストを一瞬で変換させて
目立つタイトルを作成すると作業現場では時短になります
が もっと早くCD-ROMから呼び込まなくても
インストールすればグラフィックスタイルのライブラリから
表示させて選ぶだけで手間なく制作に取り掛かることが出来ます
日常的に常備させることでPDFカタログ を見ながら
もっと便利に 気軽に使えます
__________________________
おすすめ【 インストールの方法 】です
◆Macintosh:CD-ROM内のDATA(Gスタイルライブラリフォルダ)を
アプリケーション▶︎Adobe Illustratorアプリケーションフォルダ内の
『プリセット(Presets)』▶︎ Ja_Jp ▶︎『グラフィックスタイル』に保存
Adobe Illustratorを起動していても差し支えありませんが一応
起動前または終了させてインストールを行ってください
図で説明
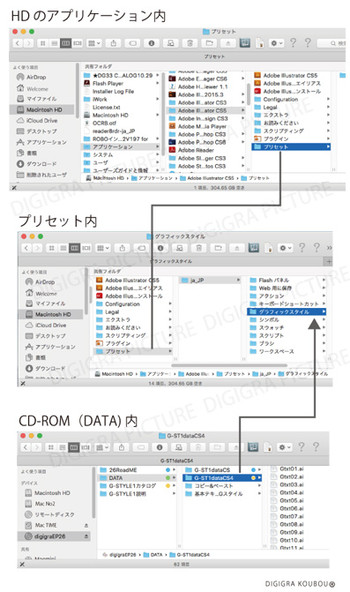
CD-ROMのDATAフォルダごとグラフィックスタイルフォルダに
移動させます バラバラのファイル状態では入れません
__________________________
Windowsも要領は同じです
◆Windows:CD-ROM内のDATA(Gスタイルライブラリフォルダ)をPC
▶︎ローカルディスク▶︎ProgramFile▶︎Adobeフォルダ▶︎Adobe Illustrator
アプリケーションフォルダ内の『プリセット(Presets)』▶︎ Ja_Jp ▶︎
『グラフィックスタイル』に保存
__________________________
★グラフィックスタイルパネルを開いて使用します
インストールすると下図のように表示されます
図で説明 (コンテキストメニュー経由)2通りあります
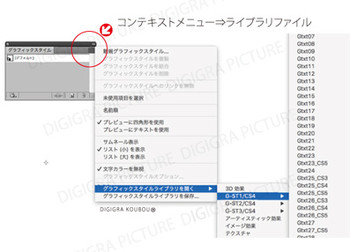
こちらの方がカテゴリーが少なく早く到達します
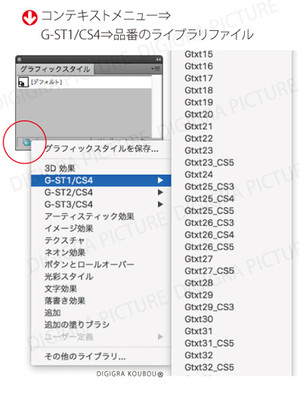
D-ROMに収録しているGスタイルPDFカタログを参照して、
使いたい品番を確認します
Gスタイルパネルのコンテキストメニューからライブラリより
例としてGtxt23を選択してみます
下記の11種類の内容データが収録してあります
(内容により収録点数はそれぞれです)
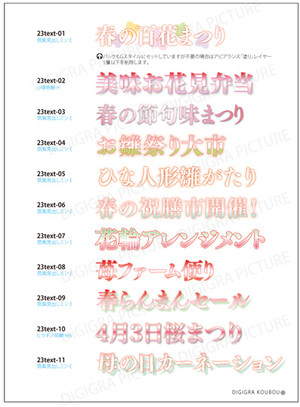
Gスタイルパネルを表示させると次のような表示になっています
最初は番号で選ぶ為にリスト表示の方が良いと思います
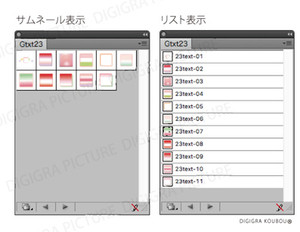
ブレビューも2タイプの表示があります
コンテキストメニューより使いやすい方を選んでください
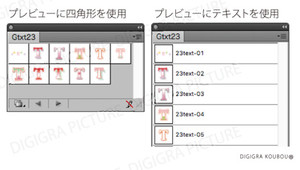
__________________________
PDFカタログはイメージにあったものをタイトルテキストとして
表示させています そこからタイトル文字を変更して
使っていきます このままの書体がいい場合は
カタログ内に書体名とポイント数が記してありますので
それらを参照にして作成してください
制作例は23Gtxt-04を使用


次回は その5(アピアランス)です
__________________________
このサイトから▶︎ 新製品の詳細 を閲覧できます
このサイトから▶︎ 応援文字 を一部購入できます
作成例として使用したイラストはこちらのページから▶︎ 【 季節いろいろ】3月〜11月
* * *
デザイン素材・イラスト素材は
☆ ★ 【MC DESIGN LTD】 ★ ☆